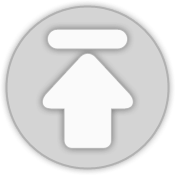티스토리 뷰
맥북 사용팁
맥북 화면 녹화하기
 ̄ ̄ ̄ ̄ ̄ ̄ ̄ ̄ ̄ ̄ ̄ ̄ ̄ ̄
안녕하세요 쥔장입니다.
이번에 소개해드릴 내용은 맥북 TIP입니다.
맥을 사용하시는 분들이라면
화면녹화를 간편하게 할수 있습니다.
동영상플레이어용인데도, 아이폰화면녹화나
맥북 화면녹화가 가능한 퀵타임플레이어를 사용하면
맥화면을 녹화할수 있어서~~~
모르시는분들을 위해 알려드리겠습니다.
맥북 바탕화면
하단 아이콘에서 퀵타임플레이어(QuickTime Player)을 실행해주세요~~
3가지 메뉴중 선택
새로운 동영상 녹화(아이폰 연결후, 화면 녹화시 사용_http://kasakyu.tistory.com/226) / 새로운 오디오 녹음 / 새로운 화면기록 의 메뉴중에서 세번째 메뉴(새로운 화면기록)을 실행해주시면됩니다.
새창 활성화
익숙한 녹음버튼이 화성화되면서 빨간색 동그라미(●) 버튼을 누르시면 화면 녹화가 진행됩니다. 아래 소리도 들으면서 녹음하실분들은 볼륨을 올려주시면됩니다.
전체화면 기록
기본설정은 맥 화면 전체를 녹음을 기준으로 합니다. 원하는 부분만 드래그하면 부분만 녹음을 하실수도 있습니다!
현재 녹음중~
전체화면을 녹음하고 있습니다. 포토샵을 실행해서 사용법을 녹화하거나, 기타 등등 내가 사용하는 화면을 녹음하고 싶으신분들은 이 기능을 사용하시면 되겠습니다^^ 상단 아이콘중에서 메모리 표시 옆에 네모버튼(■)을 클릭하게되면 녹화가 종료가 됩니다.
미리보기
내가 녹음한 동영상을 미리보기를 통해서 플레이해서 보실수 있습니다.
저장후 종료
X버튼을 누르면 저장버튼이 활성화되며, 파일명을 작성후 저장을 누르게 되면, 설정해두었던 위치에 동영상 파일이 저장됩니다^^. 포토샵이나 엑셀로 사용방법이나 간단한 스킬같은거 할때 종종 사용하는 방법으로~~ 맥북에 있는 소소한 기능중에 하나입니다~~~~ 맥 사용하면서 간간히 사용하는 기능으로! 아직 모르시는 분들은 참고하시기 바랍니다. 감사합니다 (--)(__)!
글(포스팅) 내용이 도움이 되셨다면
로그인안해도 누를수 있는
'공감(♡)' 부탁드립니다
↓↓↓↓↓↓↓
'MAC(맥)관련 > 팁(TIP)' 카테고리의 다른 글
| 내가쓰는맥북! 사양확인하기&배터리 사이클수 확인 (2) | 2017.04.19 |
|---|---|
| 맥북에서 음악은 멜론 웹플레이어로 들을수 있어요 (2) | 2017.04.05 |
| 맥OS X_ 응용프로그램 강제종료 단축키 및 사용방법 (0) | 2017.03.28 |
| 맥(MAC) - 아이폰 연동해서 맥북으로 메세지(문자)보내는 방법 (27) | 2017.02.21 |
| 15인치 맥용 단축키 키스킨 VerSkin (0) | 2016.12.06 |
| MAC OS! 애플 매직마우스 개봉&사용법 (2) | 2016.11.11 |
| 맥 OS에서 사용하는 키보드 단축키모음 #1(시동+Finder) (2) | 2016.10.27 |
| 아이폰 화면 녹화 - 맥북 퀵타임플레이어(QuickTime Player)으로 게임화면녹화 가능해요 (4) | 2016.09.28 |
- Total
- Today
- Yesterday
- 안드로이드어플순위
- 스마트폰게임
- 앱스토어순위
- 제주먹거리
- IT인터넷
- 오락실게임
- 아이폰위젯
- IT제품리뷰
- PS무료게임
- 게임
- 모바일
- 스마트폰퍼즐게임
- 생활정보
- 모바일게임
- PSN PLUS
- 맛집
- 무료어플순위
- 육아
- 카톡이모티콘
- 모바일액션게임
| 일 | 월 | 화 | 수 | 목 | 금 | 토 |
|---|---|---|---|---|---|---|
| 1 | 2 | 3 | 4 | 5 | 6 | |
| 7 | 8 | 9 | 10 | 11 | 12 | 13 |
| 14 | 15 | 16 | 17 | 18 | 19 | 20 |
| 21 | 22 | 23 | 24 | 25 | 26 | 27 |
| 28 | 29 | 30 |