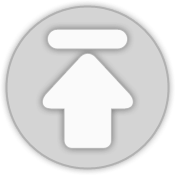티스토리 뷰
PDF노트
아이패드용 PDF뷰어/노트/메모앱
사용방법
 ̄ ̄ ̄ ̄ ̄ ̄ ̄ ̄ ̄ ̄ ̄ ̄ ̄ ̄
안녕하세요 쥔장입니다.
이번에 아이패드 사용하면서 유용한앱이 있습니다.
PDF뷰어! PDF노트를 소개해드리겠습니다
패드 사용하시는분들이라면 PDF를 많이 사용하는데
공부를 하실때쓰거나, 문서나 잡지를 볼때 많이 사용하죠!
그냥 뷰어뿐만 아니라, 그 파일위에 메모까지 가능해서
유용하게 사용할수 있는 앱입니다.
무료와 유료버전이 있으며, 광고유무의 차이가 있으니
크게 불편하지 않으니까 무료버전을 사용중입니다^^
구글드라이브와 연동해서 파일을 쉽게 넣고, 뺄수 있어~
간략하게 사용방법 설명해드리겠습니다.
개발자: AMuseTec Co., Ltd 카테고리: 생산성 플랫폼: iOS 용량: iOS(138MB) 가격: 무료,유료 |
PDF노트
아이패드에서 PDF파일을 볼때 최적인 어플 <PDF노트> 입니다. 문서를 빠르게 페이지를 넘기면서도 즉시내용을 확인할수 있고, 손가락으로 편리하게 낙서까지 할수 있는 유용한 뷰어이면서 노트앱입니다. 앱스토어에서 다운받으실수 있습니다.
어플실행
책장와 같은 인터페이스로 되어 있으며, 파일 불러온 PDF파일이 진열되어 있습니다^^.
기본적으로 우측에 있는 두가지 사용자설명서는 기본으로 앱설치와함께 설치되어 있습니다. 처음 사용하시는분들은 사용자설명서를 확인해서 보시면 유용하게 사용할수 있습니다.
PDF노트(아이패드용) 사용자설명서
뷰어기능뿐만 아니라, 스티커메모 / 텍스트 주석의 부가적인 기능까지 있으니, 미리 숙지해 사용해보세요.
폴더로 분류
책장화면은 모든 파일을 한번에 보거나, 미리 정리하고 싶은 순서대로 파일을 만들어서 그 순서대로 진열하여 보실수 있습니다.
#폴더만드는방법- 좌측상단 <카테고리>클릭 → <만들기>를 통해서 분류폴더를 만드실수 있습니다.
PDF-NOTES FOR IPAD 3.6.39
현재는 무료버전이 설치되어 사용하고 있습니다. 원하신다면 유료버전으로 구입할수 있거나, 책장 테마, 디폴트 아이콘색상,등의 기본설정 변경을 하실수 있습니다. 아이패드1이상 버전에서는 미러링도 지원가능!
무료 → 유료 업그레이드
2개월 업그레이드_ US$1.09 / 1년 업그레이드_ US $10.99
무료과 유료이 차이점은 좌측하단에 나오는 광고유무의 차이입니다. 이게 신경쓰이신분들은 유료결제를 하시면되시구, 전 그닥 큰 불편함이 없어서 무료버전을 사용하고 있습니다.
파일 업로드하기_1
파일업로드하는방법입니다.
# 방법1> 아이튠즈로 아이패드를 연결해서 <PDF노트> 앱을 선택후, 파일을 드래그해서 넣는 방법이 있습니다.
매번 아이튠즈를 키고 옮기는 불편함이 있기 때문에, 다른 방법을 알려드리겠습니다.
# 방법2> 클라우드에 파일을 업로드하고, 앱에서 클라우드에 접속! PDF문서를 가져오는 방법입니다.
방법2를 하는방법은 앱을 실행한후, 좌측하단에 체크한 부분을 클릭하면, 원하는 클라우드를 선택할수 있습니다. 제가 사용하고 있는건 무료로 15GB를 사용할수 있는 구글드라이브를 선택했습니다(없으신분들은 만드는걸 추천해드립니다. 무료용량도 클뿐만 아니라, nPlayer(동영상), 에어코믹스(만화책), PDF노트(잡지나 문서) 사용시에도 유용하게 사용할수 있습니다)
파일 업로드하기_2
전 이미 연결이 되어있어서 이런 화면이 나오게 되며, 첨 접속하시는분들인 아이디+비밀번호를 로그인해주시면 됩니다. 그럼 한번 연결로 앞으로 계속 사용이 가능합니다.
파일 업로드하기_3
구글드라이브 접속화면입니다. 각 폴더로 나눠져있으며, PDF파일이 있는 경우는 바로 다운받을수 있게 파일을 확인하실수 있습니다.
해당하는 파일을 클릭하면 <PDF노트> 서적화면에 최종등록이 됩니다.
서적보기
서적은 보는 방식에 따라 3가지 버전으로 볼수 있습니다. 보기편한 방식으로 편리하게 사용해서 보세요^^
화면보기_만화책PDF(세로보기)
만화책을 PDF파일로 갖고 계신분들은 위와 같은 화면으로 볼수 있습니다. 현재는 세로화면으로 나타납니다. 무료버전의 경우 좌측 하단에 광고란이 계속 노출이 됩니다).
화면보기_만화책PDF(가로보기)
아이패드 만화책은 가로로봐야 진짜 만화책처럼 보기 좋습니다ㅋ 그동안 아이폰으로 봤었는데 이렇게 보니까 완전 편리함^^
(개인적으로 이렇게봐도 되지만, 만화책파일은 압축파일로 된 파일을 바로 볼수 있는 에어코믹스 어플이 젤 편리하더라구요 ㅎㅎ)
화면보기_잡지PDF(세로보기)
이건 잡지처럼 볼수 있습니다. 패드화면으로 보게되면 편리하게 문서를 읽을수 있습니다^^. 이제는 오프라인 책이 사라지고, 점점 이런 E-BOOK으로 보는게 편리하고 좋습니다. 패드로 보기에는 정말 최적이라고 볼수 있습니다. 이런 문서 때문에 아이패드를 사려는게 아닐까 생각이듭니다^^
PDF파일 확대하기
그냥 파일채로 봐도 글씨가 잘 보이지만, 더욱 크게 보고싶으시다면 확대를 할수 있습니다 확대를 해도, 글씨도 깨지지 않고 깔끔하게 보실수 있습니다.
화면보기_잡지PDF(가로보기)
아이패드 가로화면으로 보여지는 모습입니다. 글씨는 좀 작게 보여서 확대를 해서 보셔야합니다.
멀티태스킹 기능
PDF노트로 문서를 보는중에, 우측화면에 손을 좌측으로 밀면, 화면을 나가지 않아도 다른앱을 실행해서 두가지 화면을 볼수 있습니다.
멀티태스킹 기능2
뒤에 잡지가 짤려서 두가지를 동시에 볼수는 없는거 같긴한데, 그래도 밖을 나가지 않고 볼수 있는 장점(?)이 있습니다^^ㅋ 갑자기 검색을 할 경우에 사용하시면 될듯합니다.
노트 메모하기
PDF뷰어기능뿐만 아니라, 화면위에 다양한펜, 형광펜, 텍스트노트 등으로 메모가 가능합니다.
노트하는 방법은 화면을 두손가락으로 화면을 한번 클릭하면 위와 아래쪽에 메뉴들이 생기게 되며, 원하는 펜을 고르고 ,색상과 크기를 결정하고 메모를 하실수 있습니다.
노트 메모하기2
펜을 선택하면 간단하게 메모가 가능합니다. 대학생분들이나 문서를 PDF파일로 저장해서 공부하시는분들은 중요내용 메모도 하며 표시를 할수 있어서~~ 공부앱으로 많이 사용할수 있을꺼 같습니다^^
# 노트 도중에는 두 손가락으로 페이지를 넘김
# 노트 도중에는 세 손가락으로 펜 종류를 변경하거나 undo/redo를 실행가능
파일 내보내기
문서에 메모를 한 후에는 그 파일을 export를 할수 있습니다. 저장방법은 좌측하단을 통해서 해당하는 메뉴중에 선택해서 저장하시면 됩니다.
목차확인
내 문서를 읽은 파일은 목차 / 책갈피 / 노트의 메뉴대로 저장이 되며, 내가 읽은 파일 내역을 확인할수 있습니다^^
노트로 메모확인
PDF문서에 메모를 하나씩하게 되면 이곳에 표시가 됩니다. PDF파일의 페이지가 100여개가 있는경우, 그중에 메모를 해둔페이지를 바로 보고 싶을경우~ 이곳에서 선택을 하게 되면, 그 해당메모에 대한 페이지를 바로 볼수가 있습니다^^ 메모해둔곳을 일일이 찾을 필요가 없어서 편리한 기능입니다 ㅎㅎㅎㅎㅎ
VGA단자(외부모니터)로 출력하고, 스크린 밝기도 조절할수 있으며, 인쇄기능(AirPrint)과 멀티태스킹도 지원합니다. 이제 PDF파일을 레티나 디스플레이적용으로 더욱 또력하게!! 종이책 보듯이 더욱 빠르게 훓어볼수 있습니다. PDF파일을 뷰어 + 노트메모까지 가능한 앱입니다. 아이패드 사용하시는분들중에 관심있으시면 참고해보세요. 감사합니다.(--)(__)!
글(포스팅) 내용이 도움이 되셨다면
로그인안해도 누를수 있는
'공감(♡)' 부탁드립니다
↓↓↓↓↓↓↓
'아이패드 관련 > 어플' 카테고리의 다른 글
| 유튜브키즈-아이패드 유아동영상! 호기심많은 아이들을 위한 추천앱 (0) | 2017.08.27 |
|---|---|
| 아이패드프로 스케치북! 컨셉-스케치,디자인등의 드로잉 어플(애플펜슬활용) (0) | 2017.08.21 |
| 아이패드장기-모두의 장기! 혼자하기&함께하기(오프라인) (0) | 2017.08.15 |
| 아이패드 컬러링북-Lake 어른들을 위한 마인드컬트롤! 컬러링을 즐겨요~ (0) | 2017.08.12 |
| 아이패드게임 Valkyrie-일본 모바일 MMORPG 무과금게임! 발키리~ (0) | 2017.08.03 |
| 아이패드 만화책넣기&보는방법! (1) | 2017.07.22 |
| Air Transfer-아이패드와PC파일전송! 패드로 동영상,사진,pdf 쉽게넣어보기 (0) | 2017.05.28 |
| 배경화면 인기차트-아이폰,아이패드,아이팟 배경앱 (0) | 2017.05.25 |
- Total
- Today
- Yesterday
- PSN PLUS
- 모바일게임
- 무료어플순위
- 생활정보
- 안드로이드어플순위
- 게임
- 모바일
- 앱스토어순위
- 육아
- IT인터넷
- 맛집
- 제주먹거리
- IT제품리뷰
- 스마트폰게임
- 아이폰위젯
- PS무료게임
- 오락실게임
- 카톡이모티콘
- 스마트폰퍼즐게임
- 모바일액션게임
| 일 | 월 | 화 | 수 | 목 | 금 | 토 |
|---|---|---|---|---|---|---|
| 1 | 2 | 3 | 4 | 5 | 6 | |
| 7 | 8 | 9 | 10 | 11 | 12 | 13 |
| 14 | 15 | 16 | 17 | 18 | 19 | 20 |
| 21 | 22 | 23 | 24 | 25 | 26 | 27 |
| 28 | 29 | 30 |